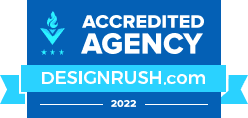You probably get more WordPress themes saved on your WordPress site than you need, whether you’ve been testing different looks for your website or you’ve just amassed a collection after many redesigns.
Unopened WordPress themes in your themes menu may appear to be harmless, but they could be harming the health of your site. These themes take up valuable storage capacity on your web server and face security risks if they are not updated.
Our guide will show you how to delete a WordPress theme and when not to.
The reasons why unused WordPress themes should be deleted
WordPress themes are often removed for a variety of reasons, including:
As a result, you’d like to get rid of the default WordPress theme.
After trying out several WordPress themes, you decided that it wasn’t for you.
There is an old theme on your site that needs to be replaced with a new one because your brand is looking for an overhaul.
There is no need to learn multiple ways to delete a WordPress theme. It can be done the same way for all of the above reasons!
Are WordPress themes worth keeping if they are unused?
Some situations require you to keep a deactivated theme even though it usually causes clutter. Here are some of them:
If you have a child theme set as your active theme. A parent theme must be installed (and deactivated) on your site if the active child theme is active.
Themes can be kept as backups. If you have a few of the standard WordPress themes installed on your site (Twenty Twenty One, Twenty Twenty, etc.), then it shouldn’t be a problem.
In the case of testing multiple themes. To prevent your live website from being disrupted, it’s better to do this on a staging site.
Learn how to delete a theme if none of the above apply to you.
How does deactivating a WordPress theme differ from deleting it?
Is it the same result if I deactivate and delete a theme?
Sadly, that isn’t the case. It can also lead to some confusion and disadvantage since many people are unaware of the distinction.
Why does deactivating a WordPress theme differ from deleting it?
WordPress theme deactivation
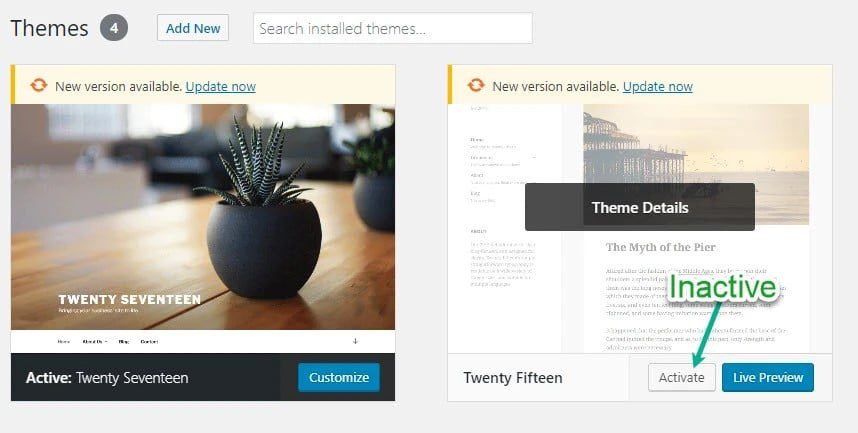
WordPress deactivates a theme when you activate another one. The previous theme does not need to be turned off. All you have to do is switch themes.
At any given time, only one theme can be active on your site.
This means that your server still contains the site files from the deactivated theme. Menus, widgets, and theme-specific settings are included here.
In case you want to reactivate the theme later, this is done just in case. Themes and files from your previous themes will not be lost when you switch themes with WordPress.
Delete a WordPress Theme
WordPress themes are deleted completely when they are deleted completely from your website. This removes all files, settings, menus, and widgets from the site.
Consequently, performance and security aren’t affected by the files.
The correct way to delete a WordPress theme
When you’ve decided that a theme is no longer useful to you, isn’t a parent theme, and isn’t part of a multisite network, it’s time to delete it completely.
Before you delete a WordPress theme…
Follow these steps to avoid causing any damage to your site during the deletion process:
If you delete elements from your website, problems may arise. Just in case, make a backup.
A staging site can also be used to test the deletion. By copying your WordPress site, you can create a staging site. If any issues arise, remove the theme from the staging site. Delete the theme if you wish. It isn’t necessary, but it can give you peace of mind that nothing will be broken if you do so.
Last but not least, check if the theme is linked to any child themes or multisite networks.
Themes can be deleted from the dashboard by following these steps
Once you have access to the WordPress administrator dashboard, you can quickly delete any WordPress theme.
1. Your WordPress dashboard can be accessed by logging in as an administrator.
2. From the dashboard, select Appearance > Themes. You can view all of the themes that have been installed on your website on this screen. The first theme listed is your active theme.
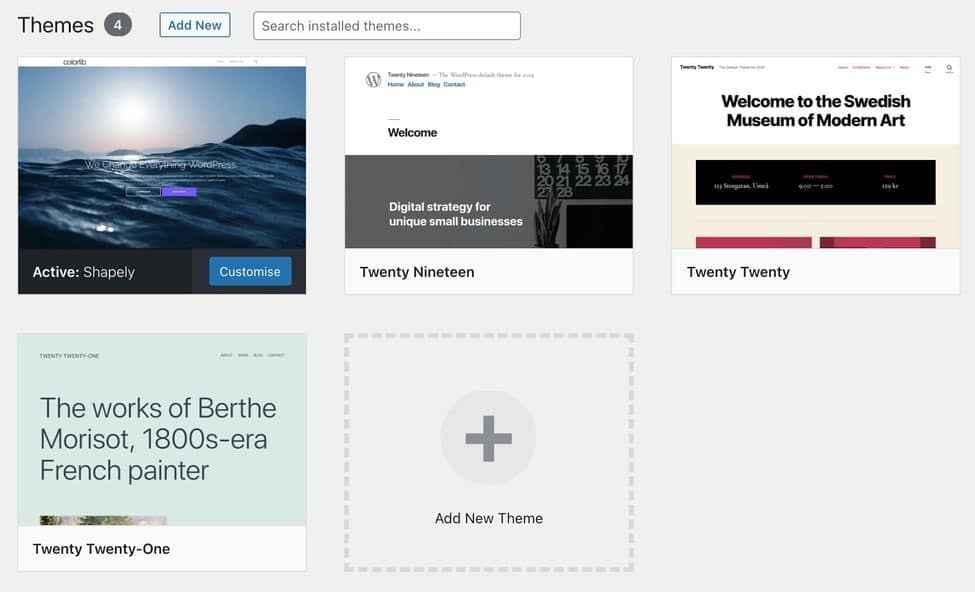
3. Select Theme Details by hovering your mouse over the theme you want to remove. A theme that is currently active cannot be deleted. It is necessary to activate another theme before removing your current one.
4. You can delete the file by clicking the Delete button in the bottom right corner of the resulting window.
5. Upon deleting the theme, you will be asked to confirm your decision. Click OK.
You will be able to remove the theme from your WordPress installation as well as from your server by doing this. Simply reinstall the theme or upload it from your backup if you unintentionally deleted the wrong one.
Deleting a WordPress theme via FTP
By using the File Transfer Protocol (FTP), you can delete a theme if you don’t have WordPress admin privileges. Your WordPress site is hosted on a server that uses FTP to access and modify files.
1. Connect to your web hosting server using your preferred FTP client.
2. The wp-content and themes folders should be opened after you navigate to and open wp-content.
3. Within the themes folder, locate the theme folder you want to delete. Make sure this is not the same theme that is currently running on your website.
4. Select Delete from the right-click menu of the theme folder you want to get rid of.
5. You might get a warning when you delete a file. If so, please confirm.
This will delete the selected theme from your WordPress installation.
How to Remove a WordPress Theme from Your Hosting Control Panel
You can also delete your theme files if you have access to your hosting panel.
1. Access your hosting account.
2. Locate the file manager option in your hosting panel’s dashboard.
3. Navigate to and open the wp-content folder, followed by the themes folder.
4. Navigate to the folder of the theme you want to delete within the themes folder. Check that this theme is not the one that is currently active on your website.
5. Right-click the theme folder you want to delete, then select the Delete option.
This Delete the selected theme from your WordPress.
Theme-related content: How to get rid of it
You may discover that you still have content on your site that is specific to the theme you deleted after deleting it.
This could include:
Widgets Menus Dummy content such as posts, pages, or custom post types if the theme has one Images
To clean up your site and improve its performance, you should either delete this content or reassign it so that it works with your new theme.
Conclusion
The process of removing a WordPress theme isn’t as straightforward as clicking Delete on the Themes screen.
Any theme should be deleted safely and thoroughly. Taking additional steps, such as creating a backup, testing on your staging site first, and dealing with any content from the previous theme, will help your site run smoothly with your new theme. If you follow the steps above, you will be able to do it correctly.
You can save time, money, and improve the performance of your website by using:
There is a team of WordPress hosting experts available 24 hours a day, 7 days a week.
A global audience is available to you.
A built-in Application Performance Monitoring feature allows us to optimise the performance of our applications.
There are no long-term contracts or assisted migrations in a single plan that includes all of this and more. Contact sales if you would like to find the right plan for you.